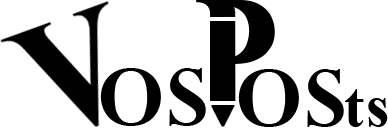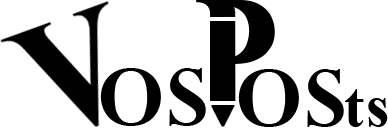Comment réconcilier son réseau Wi-Fi maillé Google avec son réseau local LAN ?
La coexistence entre un réseau Wi-Fi maillé Google (Google Nest Wi-Fi) et un réseau local LAN traditionnel peut rapidement devenir un casse-tête. Ces deux types de réseaux fonctionnent souvent sur des plages IP distinctes, rendant difficile la communication directe entre des appareils connectés au Wi-Fi et ceux sur le réseau LAN. Par défaut, le Google Wi-Fi crée une plage d'adresses IP distincte pour le Wi-Fi (par exemple, 192.168.87.xx) par rapport au réseau local LAN (souvent 192.168.1.xx).
Si vous essayez de forcer les deux réseaux à utiliser la même plage IP, le système Google Wi-Fi se réorganise automatiquement pour éviter les conflits d’adresses IP, en basculant sur une nouvelle plage (par exemple, 192.168.86.xx ou 192.168.88.xx). Cela complique davantage l'intégration des deux réseaux.
Objectif : Faire communiquer le réseau LAN et le réseau Wi-Fi
Malgré ces limitations, il est possible de faire interagir des appareils des deux réseaux. Par exemple, vous pourriez vouloir utiliser votre ordinateur connecté au réseau LAN pour caster des contenus sur un Google Home ou un Chromecast connecté au réseau Wi-Fi.
Voici les étapes que j'ai suivies pour y parvenir.
Étape 1 : Activer UPnP sur le réseau Wi-Fi Google
UPnP (Universal Plug and Play) facilite la découverte et la communication entre appareils connectés sur différents réseaux. Assurez-vous que cette fonctionnalité est activée dans les paramètres de votre Google Wi-Fi.
- Ouvrez l'application Google Home.
- Accédez aux paramètres du réseau Wi-Fi.
- Activez l'option UPnP.
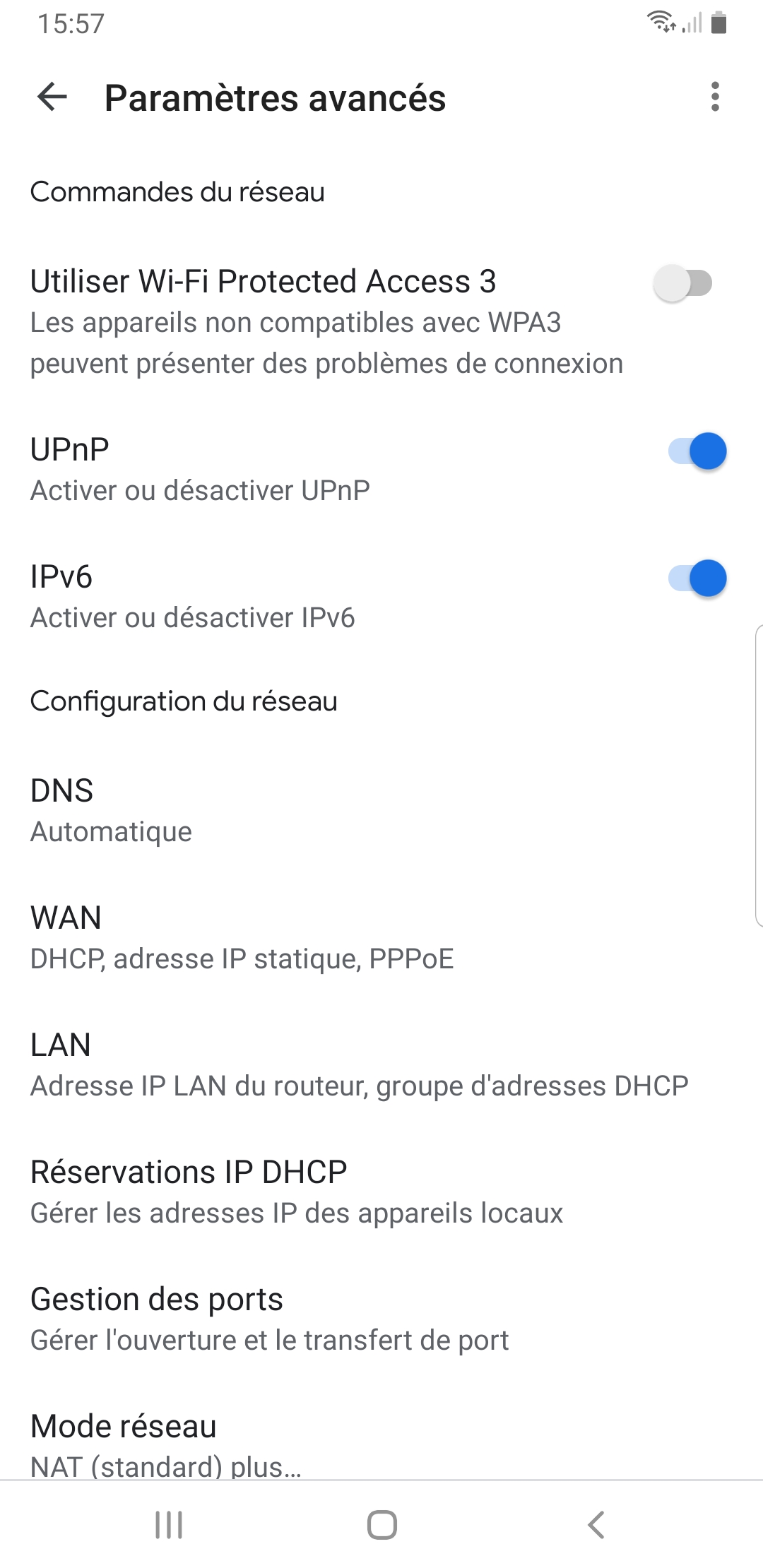
Étape 2 : Connecter le Google Wi-Fi principal au réseau LAN
Pour relier physiquement les deux réseaux, vous devez connecter deux câbles Ethernet à votre Google Wi-Fi principal (celui connecté à votre modem) :
- Port vert (WAN) : Connectez ce port à votre box internet pour fournir l'accès à internet.
- Port gris (LAN) : Connectez ce port à votre switch ou directement à un appareil du réseau LAN.
Cela crée une passerelle physique entre le réseau LAN et le réseau Wi-Fi Google.

Étape 3 : Configurer votre PC pour être sur les deux réseaux
Pour assurer une communication fluide entre les deux réseaux, j'ai ajouté un dongle Wi-Fi USB à mon ordinateur afin qu'il puisse se connecter simultanément au réseau Wi-Fi Google et au réseau LAN via Ethernet.
- Configuration initiale : Par défaut, mon dongle Wi-Fi s'est connecté au réseau Wi-Fi Google, mais il a utilisé une adresse IP de la plage LAN (192.168.1.xx). Cela posait problème pour communiquer avec les appareils Google sur 192.168.87.xx.
- Ajustement manuel : J'ai modifié la configuration IP de l'interface Wi-Fi de mon PC pour qu'elle utilise une adresse IP dans la plage 192.168.87.xx.
Voici les étapes pour modifier cette configuration sur Windows :
- Accédez au Centre Réseau et partage.
- Cliquez sur votre connexion Wi-Fi et ouvrez les propriétés.
- Sélectionnez Protocole Internet version 4 (TCP/IPv4) et cliquez sur Propriétés.
- Renseignez manuellement une adresse IP compatible avec le réseau Wi-Fi (par exemple, 192.168.87.50) et la passerelle correspondante.
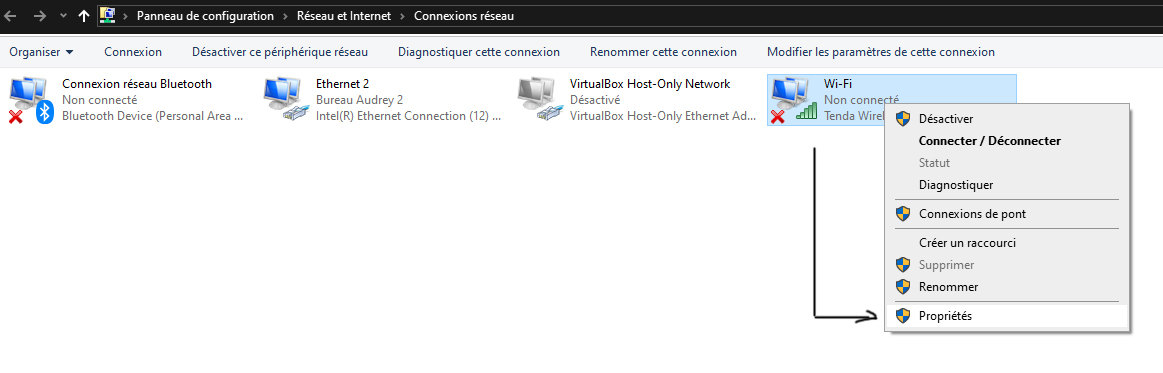
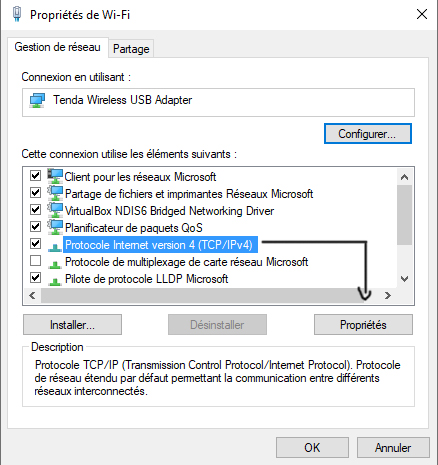
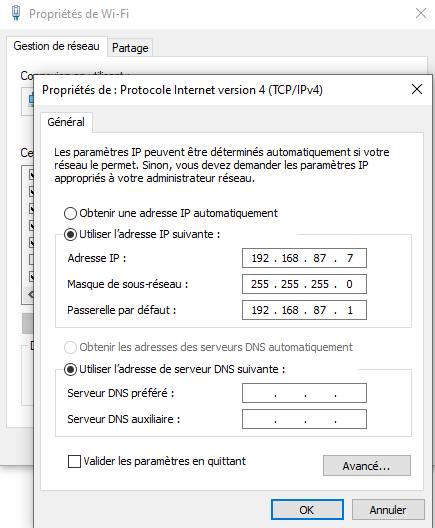
Résultats
Avec ces ajustements :
- Les appareils connectés au réseau Wi-Fi Google peuvent désormais être accessibles depuis mon PC, même s'il est également connecté au réseau LAN.
- Il est possible de caster du contenu depuis mon PC vers des appareils Google tels que Google Home ou Chromecast.
Limitations et alternatives
Malgré cette configuration fonctionnelle, il reste des limitations :
- Certains appareils ou services peuvent ne pas bien fonctionner à cause du double NAT (Network Address Translation).
- Les performances réseau peuvent être légèrement impactées.
Pour une intégration plus fluide et robuste, vous pourriez envisager de désactiver les fonctions de routage de Google Wi-Fi (mode pont) ou utiliser un routeur tiers capable de mieux gérer un réseau unique.
Conclusion
Bien qu'il ne soit pas possible de fusionner complètement un réseau Google Wi-Fi et un réseau LAN sur une seule plage IP, il est tout à fait envisageable de les faire communiquer avec quelques ajustements matériels et logiciels. Cette approche hybride offre une solution pratique pour connecter vos appareils Wi-Fi et LAN, tout en maintenant l’intégrité de chaque réseau.
Avec ces étapes, vous pouvez profiter pleinement des fonctionnalités de votre Google Wi-Fi tout en conservant votre réseau LAN existant.

Comment réconcilier son réseau Wi-Fi maillé Google avec son réseau local LAN ?
La coexistence entre un réseau Wi-Fi maillé Google (Google Nest Wi-Fi) et un réseau local LAN traditionnel peut rapidement devenir un casse-tête. Ces deux types de réseaux fonctionnent souvent sur des plages IP distinctes, rendant difficile la communication directe entre des appareils connectés au Wi-Fi et ceux sur le réseau LAN. Par défaut, le Google Wi-Fi crée une plage d'adresses IP distincte pour le Wi-Fi (par exemple, 192.168.87.xx) par rapport au réseau local LAN (souvent 192.168.1.xx).
Si vous essayez de forcer les deux réseaux à utiliser la même plage IP, le système Google Wi-Fi se réorganise automatiquement pour éviter les conflits d’adresses IP, en basculant sur une nouvelle plage (par exemple, 192.168.86.xx ou 192.168.88.xx). Cela complique davantage l'intégration des deux réseaux.
Objectif : Faire communiquer le réseau LAN et le réseau Wi-Fi
Malgré ces limitations, il est possible de faire interagir des appareils des deux réseaux. Par exemple, vous pourriez vouloir utiliser votre ordinateur connecté au réseau LAN pour caster des contenus sur un Google Home ou un Chromecast connecté au réseau Wi-Fi.
Voici les étapes que j'ai suivies pour y parvenir.
Étape 1 : Activer UPnP sur le réseau Wi-Fi Google
UPnP (Universal Plug and Play) facilite la découverte et la communication entre appareils connectés sur différents réseaux. Assurez-vous que cette fonctionnalité est activée dans les paramètres de votre Google Wi-Fi.
- Ouvrez l'application Google Home.
- Accédez aux paramètres du réseau Wi-Fi.
- Activez l'option UPnP.
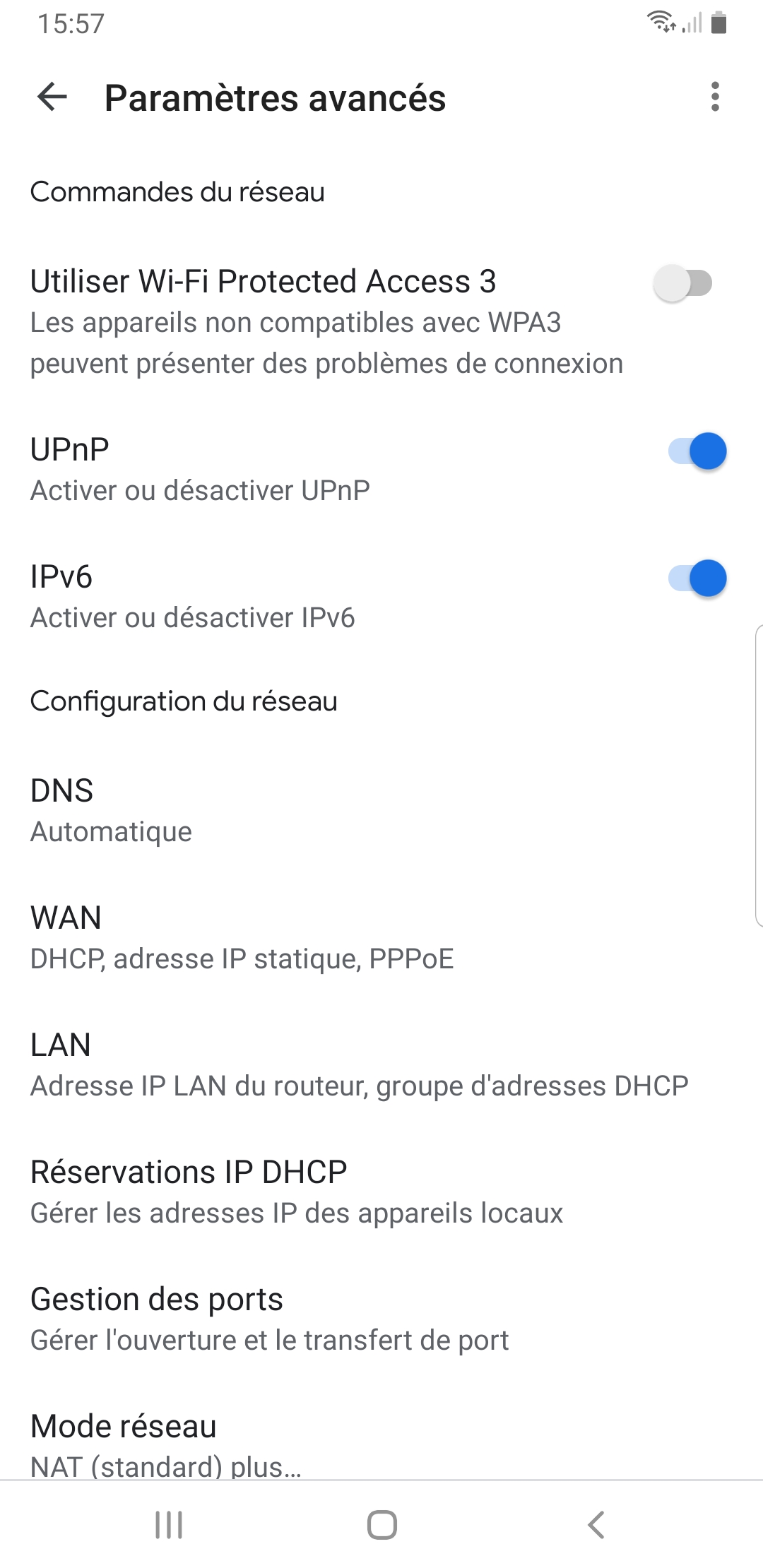
Étape 2 : Connecter le Google Wi-Fi principal au réseau LAN
Pour relier physiquement les deux réseaux, vous devez connecter deux câbles Ethernet à votre Google Wi-Fi principal (celui connecté à votre modem) :
- Port vert (WAN) : Connectez ce port à votre box internet pour fournir l'accès à internet.
- Port gris (LAN) : Connectez ce port à votre switch ou directement à un appareil du réseau LAN.
Cela crée une passerelle physique entre le réseau LAN et le réseau Wi-Fi Google.

Étape 3 : Configurer votre PC pour être sur les deux réseaux
Pour assurer une communication fluide entre les deux réseaux, j'ai ajouté un dongle Wi-Fi USB à mon ordinateur afin qu'il puisse se connecter simultanément au réseau Wi-Fi Google et au réseau LAN via Ethernet.
- Configuration initiale : Par défaut, mon dongle Wi-Fi s'est connecté au réseau Wi-Fi Google, mais il a utilisé une adresse IP de la plage LAN (192.168.1.xx). Cela posait problème pour communiquer avec les appareils Google sur 192.168.87.xx.
- Ajustement manuel : J'ai modifié la configuration IP de l'interface Wi-Fi de mon PC pour qu'elle utilise une adresse IP dans la plage 192.168.87.xx.
Voici les étapes pour modifier cette configuration sur Windows :
- Accédez au Centre Réseau et partage.
- Cliquez sur votre connexion Wi-Fi et ouvrez les propriétés.
- Sélectionnez Protocole Internet version 4 (TCP/IPv4) et cliquez sur Propriétés.
- Renseignez manuellement une adresse IP compatible avec le réseau Wi-Fi (par exemple, 192.168.87.50) et la passerelle correspondante.
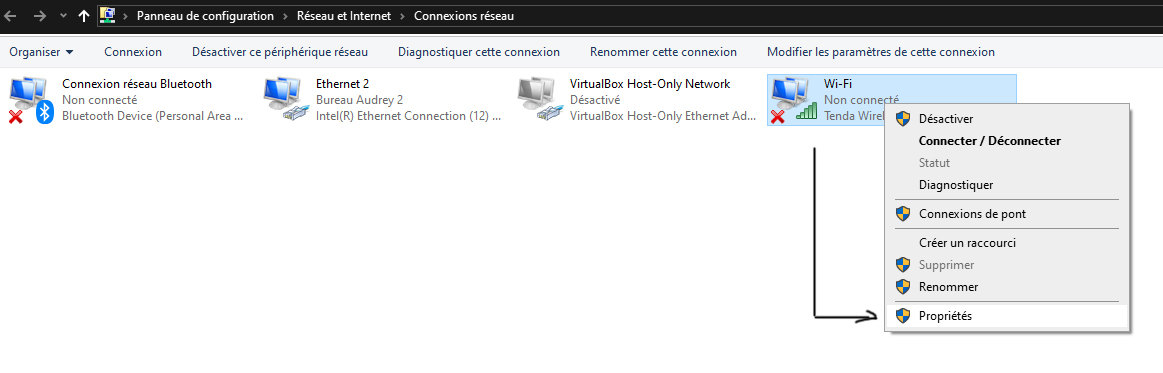
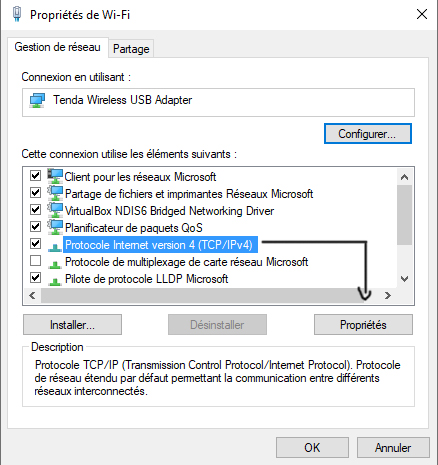
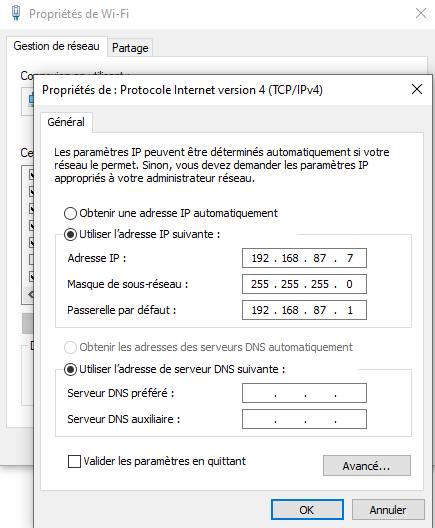
Résultats
Avec ces ajustements :
- Les appareils connectés au réseau Wi-Fi Google peuvent désormais être accessibles depuis mon PC, même s'il est également connecté au réseau LAN.
- Il est possible de caster du contenu depuis mon PC vers des appareils Google tels que Google Home ou Chromecast.
Limitations et alternatives
Malgré cette configuration fonctionnelle, il reste des limitations :
- Certains appareils ou services peuvent ne pas bien fonctionner à cause du double NAT (Network Address Translation).
- Les performances réseau peuvent être légèrement impactées.
Pour une intégration plus fluide et robuste, vous pourriez envisager de désactiver les fonctions de routage de Google Wi-Fi (mode pont) ou utiliser un routeur tiers capable de mieux gérer un réseau unique.
Conclusion
Bien qu'il ne soit pas possible de fusionner complètement un réseau Google Wi-Fi et un réseau LAN sur une seule plage IP, il est tout à fait envisageable de les faire communiquer avec quelques ajustements matériels et logiciels. Cette approche hybride offre une solution pratique pour connecter vos appareils Wi-Fi et LAN, tout en maintenant l’intégrité de chaque réseau.
Avec ces étapes, vous pouvez profiter pleinement des fonctionnalités de votre Google Wi-Fi tout en conservant votre réseau LAN existant.

Comment réconcilier son réseau Wi-Fi maillé Google avec son réseau local LAN ?
La coexistence entre un réseau Wi-Fi maillé Google (Google Nest Wi-Fi) et un réseau local LAN traditionnel peut rapidement devenir un casse-tête. Ces deux types de réseaux fonctionnent souvent sur des plages IP distinctes, rendant difficile la communication directe entre des appareils connectés au Wi-Fi et ceux sur le réseau LAN. Par défaut, le Google Wi-Fi crée une plage d'adresses IP distincte pour le Wi-Fi (par exemple, 192.168.87.xx) par rapport au réseau local LAN (souvent 192.168.1.xx).
Si vous essayez de forcer les deux réseaux à utiliser la même plage IP, le système Google Wi-Fi se réorganise automatiquement pour éviter les conflits d’adresses IP, en basculant sur une nouvelle plage (par exemple, 192.168.86.xx ou 192.168.88.xx). Cela complique davantage l'intégration des deux réseaux.
Objectif : Faire communiquer le réseau LAN et le réseau Wi-Fi
Malgré ces limitations, il est possible de faire interagir des appareils des deux réseaux. Par exemple, vous pourriez vouloir utiliser votre ordinateur connecté au réseau LAN pour caster des contenus sur un Google Home ou un Chromecast connecté au réseau Wi-Fi.
Voici les étapes que j'ai suivies pour y parvenir.
Étape 1 : Activer UPnP sur le réseau Wi-Fi Google
UPnP (Universal Plug and Play) facilite la découverte et la communication entre appareils connectés sur différents réseaux. Assurez-vous que cette fonctionnalité est activée dans les paramètres de votre Google Wi-Fi.
- Ouvrez l'application Google Home.
- Accédez aux paramètres du réseau Wi-Fi.
- Activez l'option UPnP.
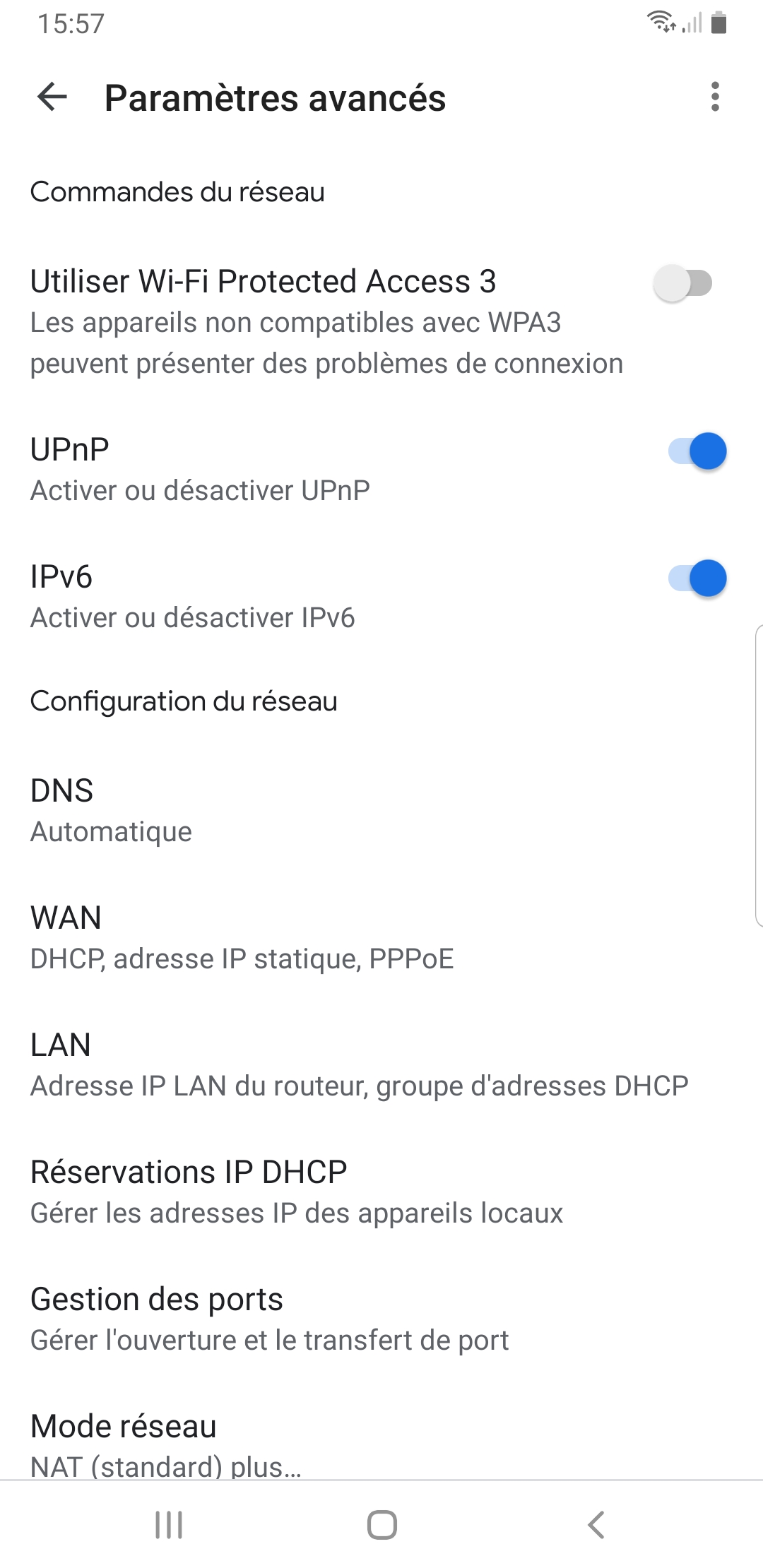
Étape 2 : Connecter le Google Wi-Fi principal au réseau LAN
Pour relier physiquement les deux réseaux, vous devez connecter deux câbles Ethernet à votre Google Wi-Fi principal (celui connecté à votre modem) :
- Port vert (WAN) : Connectez ce port à votre box internet pour fournir l'accès à internet.
- Port gris (LAN) : Connectez ce port à votre switch ou directement à un appareil du réseau LAN.
Cela crée une passerelle physique entre le réseau LAN et le réseau Wi-Fi Google.

Étape 3 : Configurer votre PC pour être sur les deux réseaux
Pour assurer une communication fluide entre les deux réseaux, j'ai ajouté un dongle Wi-Fi USB à mon ordinateur afin qu'il puisse se connecter simultanément au réseau Wi-Fi Google et au réseau LAN via Ethernet.
- Configuration initiale : Par défaut, mon dongle Wi-Fi s'est connecté au réseau Wi-Fi Google, mais il a utilisé une adresse IP de la plage LAN (192.168.1.xx). Cela posait problème pour communiquer avec les appareils Google sur 192.168.87.xx.
- Ajustement manuel : J'ai modifié la configuration IP de l'interface Wi-Fi de mon PC pour qu'elle utilise une adresse IP dans la plage 192.168.87.xx.
Voici les étapes pour modifier cette configuration sur Windows :
- Accédez au Centre Réseau et partage.
- Cliquez sur votre connexion Wi-Fi et ouvrez les propriétés.
- Sélectionnez Protocole Internet version 4 (TCP/IPv4) et cliquez sur Propriétés.
- Renseignez manuellement une adresse IP compatible avec le réseau Wi-Fi (par exemple, 192.168.87.50) et la passerelle correspondante.
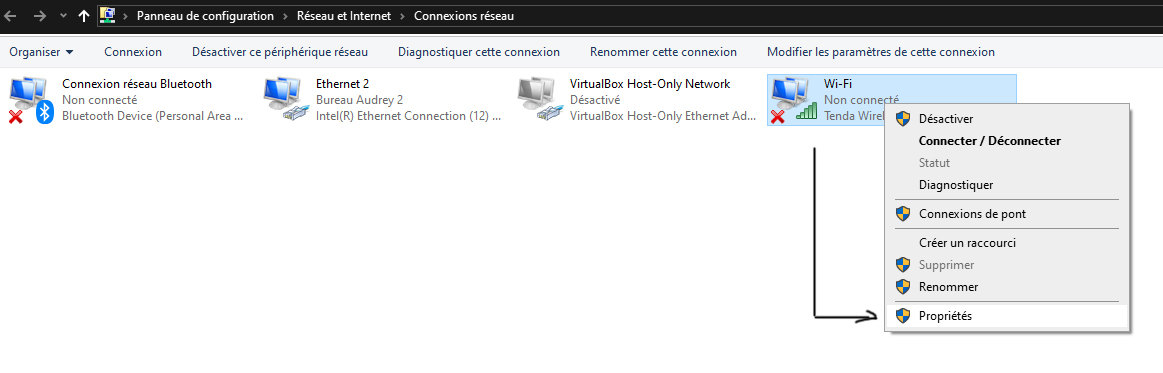
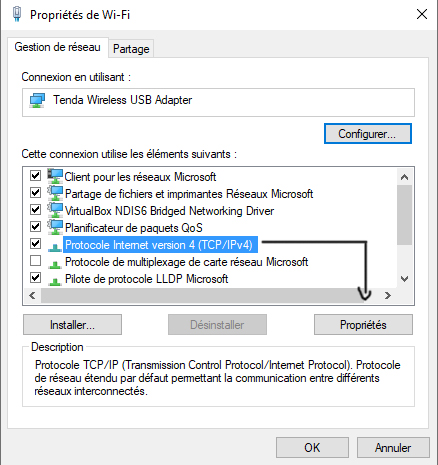
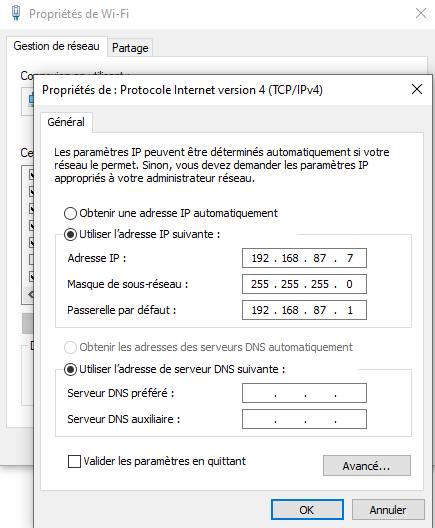
Résultats
Avec ces ajustements :
- Les appareils connectés au réseau Wi-Fi Google peuvent désormais être accessibles depuis mon PC, même s'il est également connecté au réseau LAN.
- Il est possible de caster du contenu depuis mon PC vers des appareils Google tels que Google Home ou Chromecast.
Limitations et alternatives
Malgré cette configuration fonctionnelle, il reste des limitations :
- Certains appareils ou services peuvent ne pas bien fonctionner à cause du double NAT (Network Address Translation).
- Les performances réseau peuvent être légèrement impactées.
Pour une intégration plus fluide et robuste, vous pourriez envisager de désactiver les fonctions de routage de Google Wi-Fi (mode pont) ou utiliser un routeur tiers capable de mieux gérer un réseau unique.
Conclusion
Bien qu'il ne soit pas possible de fusionner complètement un réseau Google Wi-Fi et un réseau LAN sur une seule plage IP, il est tout à fait envisageable de les faire communiquer avec quelques ajustements matériels et logiciels. Cette approche hybride offre une solution pratique pour connecter vos appareils Wi-Fi et LAN, tout en maintenant l’intégrité de chaque réseau.
Avec ces étapes, vous pouvez profiter pleinement des fonctionnalités de votre Google Wi-Fi tout en conservant votre réseau LAN existant.